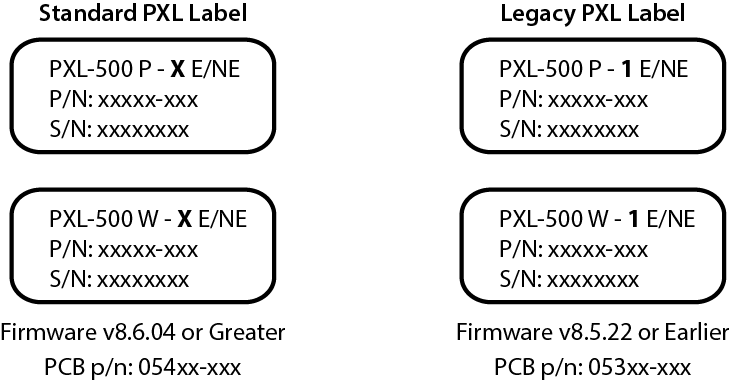
The License Manager activates your software allowing use.
The license key can be activated over the internet (the quickest and easiest method) , via e-mail (you send in your license key to Keri, we activate it for you then e-mail it back). Or you can activate the software in demo mode (which does not require you to have an internet connection). Demo mode allows you to evaluate the software with limited and basic operation. Demo mode is activated for 30 days.
A license key is required to enable the software. You can get a license key in three ways, depending upon your hardware type:
If you have one of these installation types you MUST call Inside Sales for a license:
Doors.NET has a demo mode feature that allows you 30 days of limited, basic operation. This can give you an opportunity to try the software before obtaining a license. However, demo mode only supports NXT controllers; it does not support PXL or Mercury Powered NXT controllers.
Legacy controllers require a PXL Legacy Count to be set on the license key to enable the controllers to work with Doors.NET. By default this value is set to zero. Typically Legacy controllers are carrying over from an existing Doors32 installation that is being upgraded to Doors.NET. There is a per-controller fee for licensing Legacy controllers. This applies to both PXL and Entraguard controllers.
Legacy PXL controllers must be at firmware v8.4.49 or greater. This firmware revision is the earliest to implement the current U.S. Daylight Standard Time dates and has the PXL’s complete anti-passback implementation. A CU500 firmware upgrade is available for all PXL controllers to bring them up to the current firmware revision.
If you have PXL Legacy controllers you are required to call Keri Inside Sales for a PXL Legacy license key. You will need to provide the number of Legac controllers you want to license.
The PXL controller’s model number label identifies if the controller is Standard or Legacy (refer to the figure below). Standard controllers work directly with Doors.NET using a standard license. There is no controller limit when using Standard controllers.
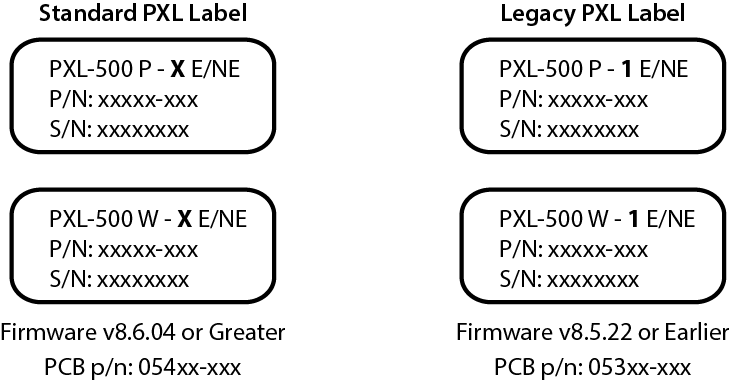
Entraguard units with this level of firmware or greater are Standard Entraguard units and are not subject to licensing fees:
Entraguard units with these firmware revisions require Legacy licensing:
The License Manager registers your Doors.NET software and activates any applicable features or controller values, allowing system use. Please have your license key ready before beginning this section.
You have the opportunity to automatically start the License Manager program following a new software installation. Otherwise you can find the LicenseManager.exe program in the Keri > DoorsNET folder. With the program started:
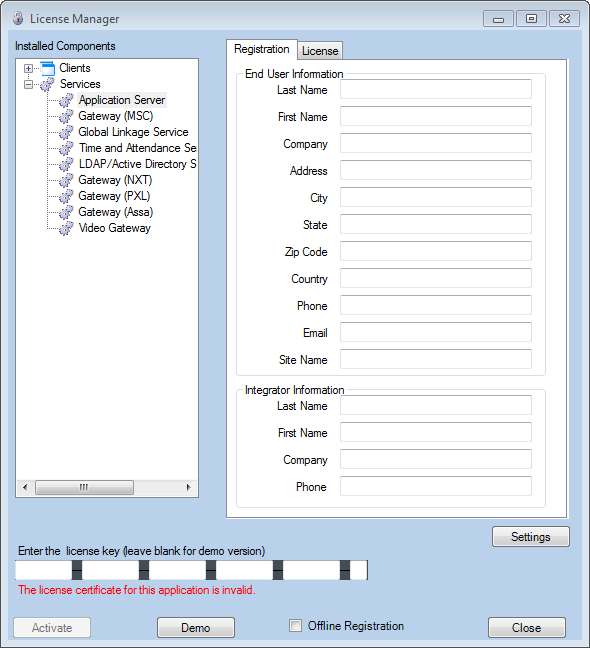
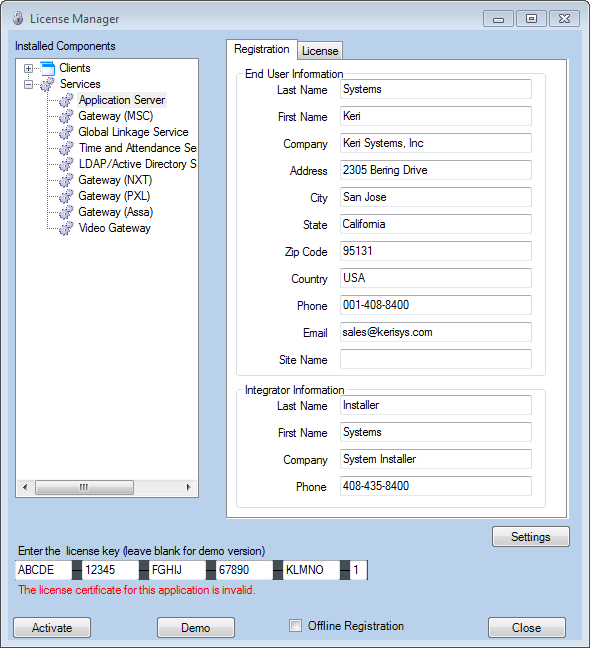
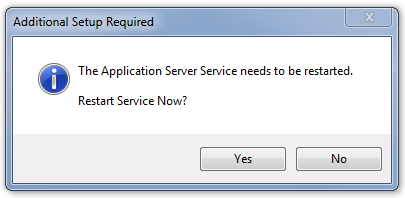
Click on the License Tab to view information on the features and capacities enabled on your system. Information is given on the following categories:
If any value is incorrect you must contact Keri Systems’ Inside Sales department to have your license updated.
The Supported Hardware section lists the controllers/gateways supported by the activated license. Verify your controller/gateway types are set to “True” per the hardware you are installing.
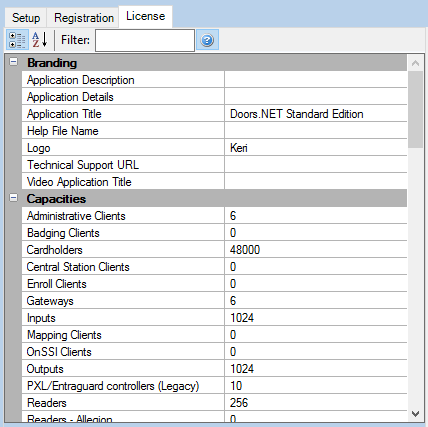
The Capacities section lists the number of Legacy PXL controllers supported by your license. This only applies to Legacy PXL controllers; standard PXL controllers are not subject to per-controller licensing.
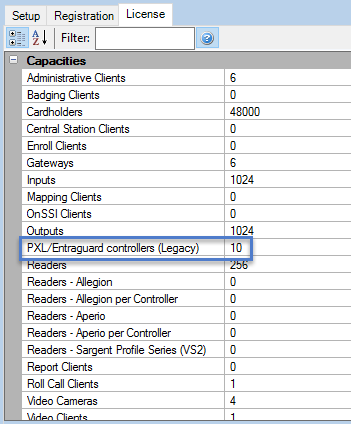
Also, you should verify that any optional licensed features are enabled. A couple of activated options are highlighted here:
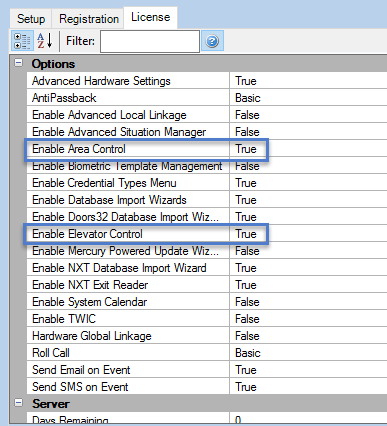
Click Close to exit the License Manager. The next step is to configure the hardware gateway(s)