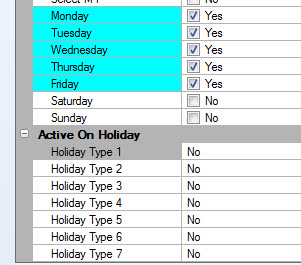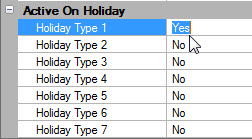Holidays are designated calendar days used to define exceptions to Time Schedules. A holiday overrides the normal, weekly time interval schedule preventing it from activating. If a time schedule does not activate, then access groups using that schedule and cardholders who are assigned that access group are inactive, preventing access. Local linkage conditions are also inactive. The software supports 8 holiday type lists, each holding up to 32 days. Time schedules can, however, be specified to be active on designated holiday types.
From the Home tab, click the ![]() icon and the Holidays window appears.
icon and the Holidays window appears.
Click the Yes Button. Once saved, the date is highlighted in bold text on the calendar.
- Enter the description of the holiday, up to 50 characters.
- Select the Holiday Type (1 through 8) from the pull-down list. The Holiday Type drop down selection is a list of eight holiday types. Holiday types are used to categorize holidays into different groups and allow different weekly schedules intervals to be active on those groups. For example, you may define a Holiday Type 1 as a mandatory company holiday and a Holiday Type 2 as an optional company holiday. By combining the holiday types with the weekly schedule intervals, you can automatically deactivate all access groups on any holiday that is type 1 and selectively enable certain cardholder access on any holiday that is a type 2.
- Click in the Enabled tick-box to activate the holiday.
- If desired, you can set the holiday to be a Special Event. This selection means it will not affect other schedules using the same holiday type. For example; If you set the holiday as a Special Event and set it to Type 1 it will not have any effect on time schedules that have Type 1 holidays enabled or disabled. The Special Event option is not supported by PXL and NXT hardware.
A Holiday Date Range is a set of continuous dates treated as one holiday. For example, you can define December 24 and 25 as Christmas holiday.
To set a holiday date range, follow the instructions per the Creating a New Holiday section above, but in Step 4 click on the start date and drag the cursor to the end date. The selected range will be highlighted. Complete the steps as listed and the holiday date range will be saved.
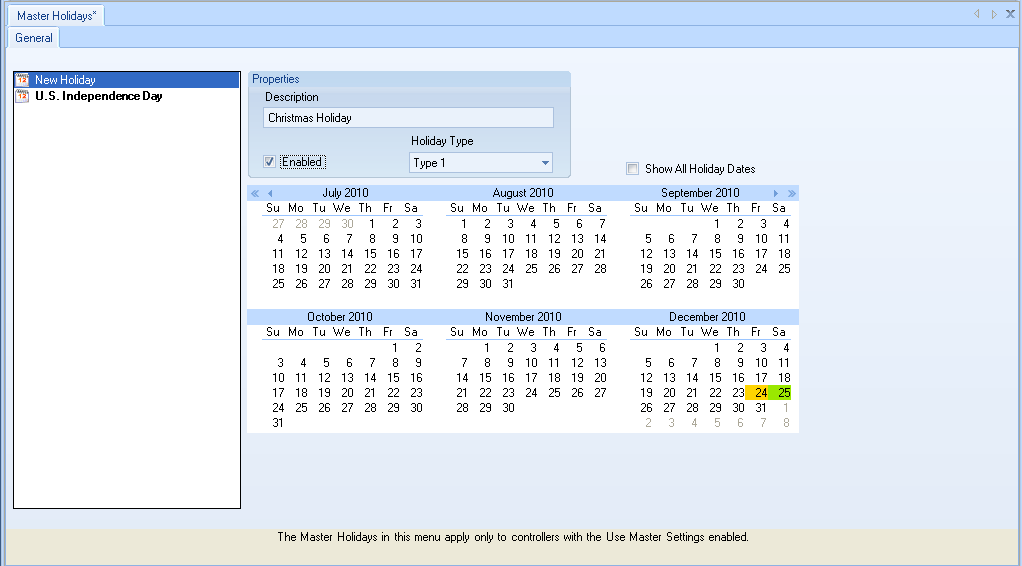
Holidays can be immediately downloaded to controllers if desired.
Removing a Holiday is simply a matter of selecting the desired item and clicking the Remove icon from the Holidays icon group.
Editing a Holiday is simply a matter of selecting the desired item, changing the appropriate values in the calendar and properties box, and then saving the changes.
Please keep in mind that changing a Holiday name if that interval has been assigned to Access Groups will have a drastic effect on the system.
Depending on the hardware type you are using (or if you are using multiple hardware types) there are limitations related to the maximum amount of holidays that can be used. These limitations are as follows:
Holiday Schedule Limitations
| Gateway Type | PXL | NXT | Mercury Powered NXT |
Standard Mercury |
ASSA Aperio |
ASSA WiFi/POE |
Allegion |
|---|---|---|---|---|---|---|---|
| Holiday Schedules | 3 | 8 | 8 | 8 | 8 | 1 | 8 |
| Holidays per Schedule | 32 | 32 | 255 | 255 (a) | 255 (a) | 255 (b) | 255 (a) |
| Intervals per Holiday | 4 | 6 | 8 | 8 | 8 | 1 | 8 |
(a) Total number that can be applied across all Holiday Schedules.
(b) Holiday schedules are treated the same as time schedules. Applying a holiday schedule will subtract one time schedule.
Note: When using multiple concurrent hardware platforms the software will limit the number of holiday schedules to the lowest value of the gateways used.
By default, when you setup a Time Schedule Interval all holiday types are set to No. Therefore if you want a Time Interval to be active on a Holiday Date you have to enable the holiday type within the interval settings.